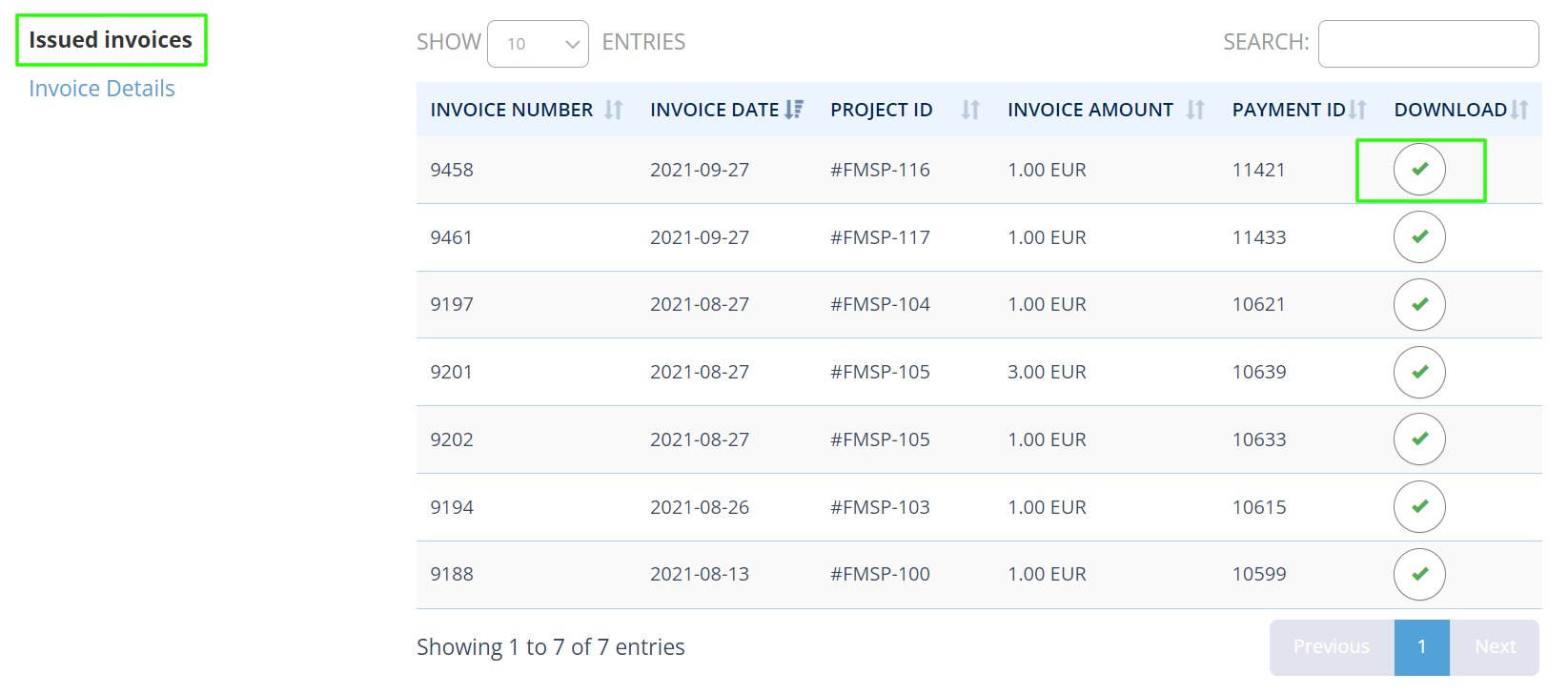Issuing invoices is tedious work for most service providers, independent contractors and freelancers.
Worry not, Transformify fully automates the invoicing process. All that is required from you is to provide your invoice details and keep them up to date going forward.
There are some nuances when it comes to providing your invoice details if you are registered as a self-employed, individual entrepreneur or you provide services via a legal entity.
Once you fill in your invoice details, all invoices for the services you provide to Transformify will be issued automatically.
What are your invoice details?
Your invoice details include, but are not limited to, your name and/or company name, address and contact information, tax number and /or VAT number if applicable, a clear description of what you're charging for, the price, the date the services were provided (supply date).
How to fill in your invoice details?
1. Login to your Transformify account – Link
2. Navigate to the Invoices section on your dashboard
3. Click on the Invoice Details link
4. Click on the Edit button
5. Provide the required details
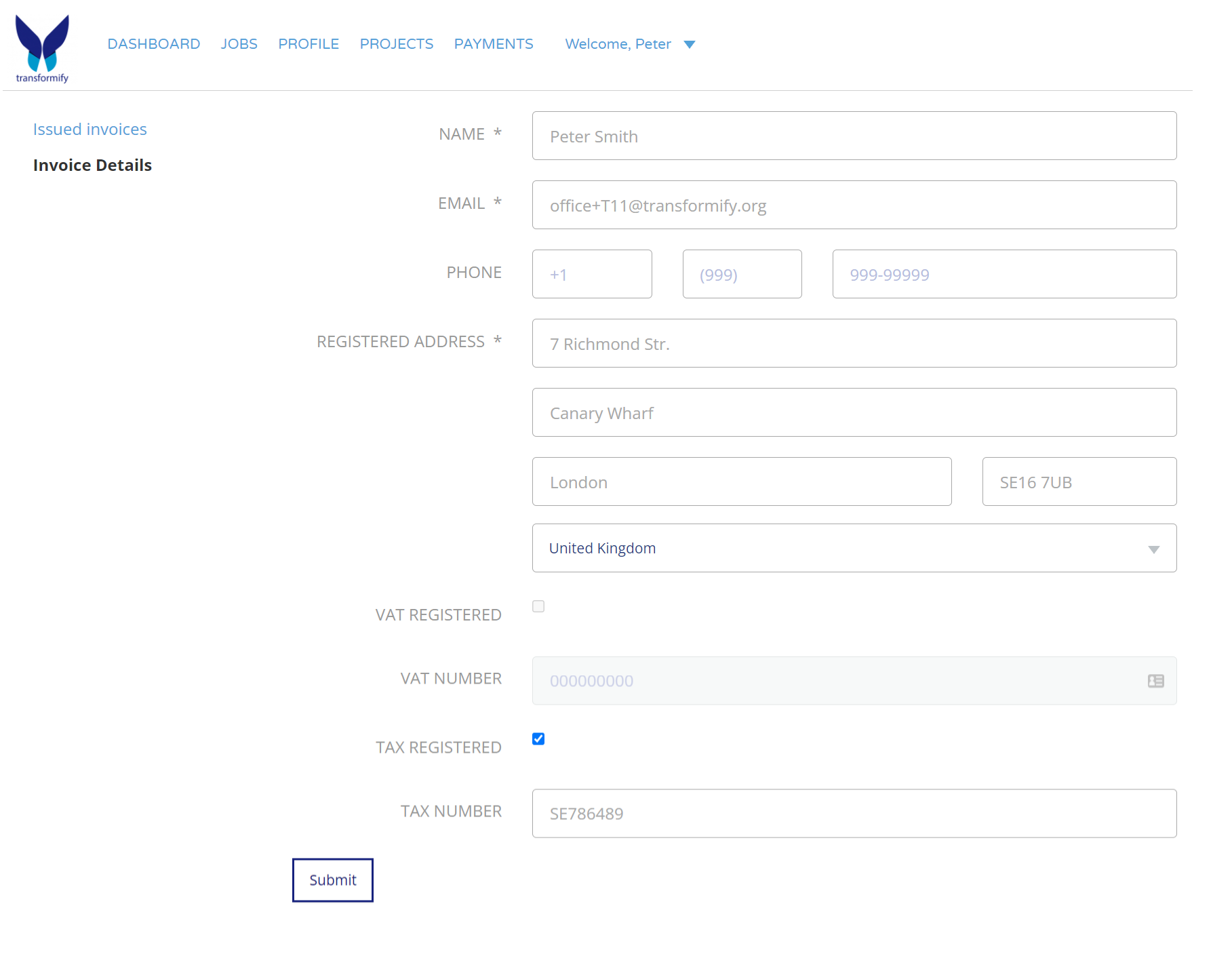
Field < Name>
- Are you self-employed, Individual Entrepreneur, Independent Contractor, Independent Service Provider?
Depending on your country of tax residence, this could be your name or the name you have registered with the tax authorities.
Examples:
Paul Smith
Individual Entrepreneur Paul Smith
IP Paul Smith
- Do you provide services via a legal entity?
Please fill in the name of your legal entity as registered with the tax authorities in your country of tax residence.
Example:
Transformify Ltd
Field < Address>
Please fill in the address you have registered with the tax authorities in your country of tax residence.
Example:
205 Richmond Str, London, SE11 6UB
Field <Country>
Please fill in the country of tax residence.
Example:
UK
United Kingdom
Checkbox < VAT Registered>
VAT stands for ‘’Value Added Tax’’ which is applicable in some countries across the globe. Please note that VAT may not be applicable in your country of tax residence.
Please tick this box ONLY if you are registered for VAT purposes. Leave it blank in all other cases.
Field < VAT Number>
Please fill in this field ONLY if you are registered for VAT purposes.
Checkbox < Tax Registered>
Please tick this box if you are NOT registered for VAT purposes.
It is Mandatory to tick this box if you are NOT registered for VAT in your country of tax residence.
Field < Tax Number>
This field is Mandatory if you are NOT registered for VAT purposes.
The format of the tax number may vary from country to country and can be referred to as ‘’ taxpayer number’’, ‘’ unique tax reference’’, "UTR", ‘’unique taxpayer reference’’, 'etc.
Where to find your tax number?
You can find your tax number on the taxpayer registration documents that have been provided by the tax authorities in your country of tax residence. In other words, this is the unique number used by the tax authorities in your country of tax residence to identify you as a taxpayer.
When shall I update my invoice details?
Your invoice details shall be updated when you change your registered address for any reason. Please note that this shall be the address registered with the tax authorities in your country of tax residence.
When will the updated invoice details become effective?
Immediately. All invoices issued after the invoice details have been updated will state the updated invoice details.
I have updated my invoice details. Will the updated invoice details have any impact on the invoices that have already been issued?
No. The updated invoice details will only be disclosed on the invoices issued after the date on which the invoice details have been updated.
Example:
Diana Smith has updated her invoice details on Oct 1st, 2021.
All invoices issued after Oct 1st, 2021 will state the updated invoice details. Hence, an invoice issued on Dec 21st, 2021 will state the updated invoice details.
All invoices issued before Oct 1st, 2021 will remain unchanged. Hence, an invoice issued on July 30th, 2021 will state the old invoice details ( the invoice details prior to the update).
How can I download my self-billing invoices?
To download issued self-billing invoices, navigate to your dashboard and click on Invoices / Issued Invoices as shown below.